How to Use and Customize Workspace Features
What Are Workspace Features?
Workspace features are functions for grouping and managing tabs.
For example, if you create a workspace named "Shopping", all tabs within that workspace belong to the "Shopping" group.
If you create another workspace named "Blog", all tabs within that workspace will belong to the "Blog" group.
Only one workspace can be displayed in a window at a time.
By grouping tabs this way, the number of visible tabs decreases, making the visual appearance cleaner and improving browsing efficiency.
However, workspaces that are not visible remain open in the background, so you won't lose any entered data.
How to Use Workspace Features
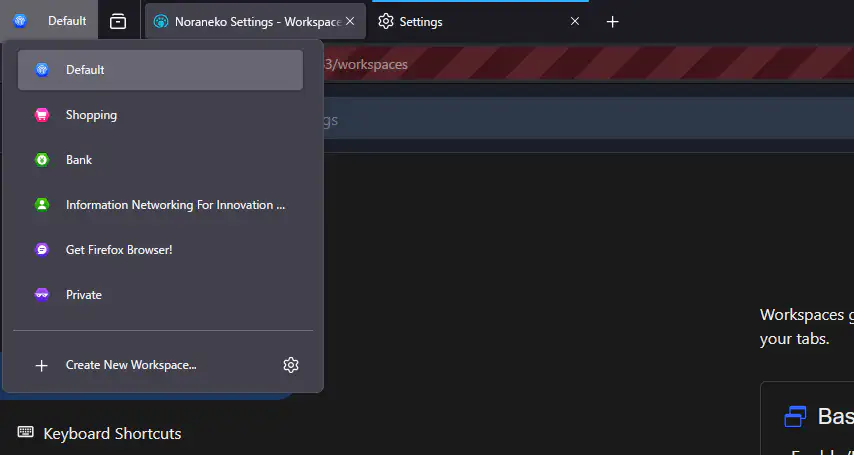
To use workspace features, click the toolbar button shown in the image. A workspace management panel will then appear.
By default, a workspace named "New Workspace (0)" is created. The highlighted workspace indicates the currently active one.
To create a new workspace, click the "Create New Workspace..." button.
To rename or customize a workspace, right-click the workspace button and select "Manage Workspace".
You can also customize the currently open workspace by clicking the "⚙" icon in the bottom-right corner.
Starting with Floorp 12, workspaces are shared between windows. A sync feature using Ablaze Accounts is planned for future implementation.
About Workspace Container Features
This feature, introduced in Floorp 11.4.0, allows applying Firefox's container feature for automatically opening workspaces.
As explained in "How to Use Workspace Features", right-click the workspace button and select "Manage Workspace". You can select a container tab from the "Container" dropdown menu in the management dialog.
For information about container tabs, see Mozilla's official documentation.
Customizing Workspace Features
Floorp provides various customization options:
-
Close popup when selecting a workspace
Enabled by default. Controls whether the popup closes when selecting a workspace. -
Display workspace name next to toolbar button
Enabled by default. Shows the workspace name beside the toolbar button.